
Once your box is on the slide, type in it to add text to the slide. I like to make my text box slightly larger than the text I expect to fill it. Now, click and drag on the slide to draw in your text box. To add a new section of text to a slide, go to Insert > Text Box on PowerPoint’s ribbon.
#Text styles in powerpoint how to
This is how to add a text box in PPT from scratch. To add a new text box to PowerPoint on your slide, choose the Insert > Text Box option. But, if you want to add more text outside of the built-in placeholders, you can add an entirely new text box to your PowerPoint slide. We've learned the basics of how to add text in PowerPoint with replacements. It helps you build stunning slides in moments. All you've got to do is swap out the default text for your own words. Instead of inserting text boxes from scratch, they’re already in place for you. Starter text like this is a hallmark of premium templates. Learning how to add text on PPT can be as simple as replacing placeholders. In either case, click in these boxes and add your own text to the slide. These might appear as empty text boxes with cues like "Click to add title." Or on pre-made PowerPoint presentations, as starter text that you can replace with your own content. Select the contents of a text box in PowerPoint, then type over them to add your own words. On most slide layouts, you'll start off with text placeholders, which are PowerPoint text boxes that you can add your own text to. If you’ve got different operating system or a different version of PowerPoint, your steps may be slightly different.
#Text styles in powerpoint windows
The tips in this section were written using Windows and Office365. As you learn how to add text on PPT, you'll see that this template has many pre-built ideas. We’ll use the beautiful Karbon PowerPoint Presentation Template to learn how to work with text styles in PPT. The Karbon PowerPoint Presentation Template uses sleek, modern text throughout. It becomes part of your design aesthetic that audiences recognize and appreciate. And sometimes, these are okay! But with a few quick adjustments, you can transform text into something special. It’s easy to fall into a rut, using bland and basic font styles. Text is truly the firm foundation of any winning presentation. Successful presentations use all kinds of content:īut it’s that first key ingredient - text - that makes all the difference. PowerPoint is a powerful multimedia tool. Discover how to highlight text in PowerPoint, create WordArt effects in PowerPoint, and more. Read on for an illustrated guide on how to use font options in Microsoft PowerPoint, choose text styles, and apply text effects. This is because not all fonts are equal in size (for example, size 24 in Arial font is very different from size 24 in Monotype Corsiva font).How to Add Text to PowerPoint & Make Amazing Text Effects After you close the dialog box, you will notice that all your individual text boxes display the new font you have selected.Ī word of caution: Once you have changed a font in your presentation, you should check whether the new font needs resizing.Next, select the new font you want your text boxes to display and click Replace.Make sure you select the right font to replace as identified in step 5. As seen in the screenshot below, a dialog box will appear asking you to select (a) which font to replace and (b) the new font you want your text boxes to display.While still in the HOME tab, click on Replace and then Replace Fonts.First, click in the text box and check which font type is displayed. To change the font type in these text boxes, you will need to use the Replace feature.These are usually used to place emphasis on a specific part of the presentation. In the screenshot below, you will see that there are individual text boxes sitting on top of the default text boxes on different slides. To change the font type of these boxes, you will need to use a different feature. This is because these text boxes are not part of the default text boxes in a PowerPoint presentation, so they will not inherit the preferences set in the master slide. If you have inserted individual text boxes in separate slides they will not be affected by the font change you performed above.Now the whole presentation will display the font type you selected. Select Fonts and scroll down the list of available font types to find the one you prefer.Then, as seen circled in the screenshot below on the right side of the ribbon, click on the More button under Variants. Let’s review how you would change the font in your entire presentation.
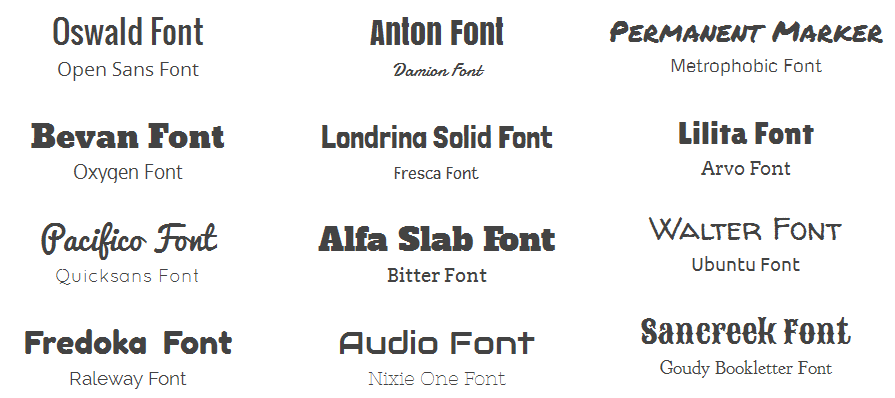
By changing the fonts, you can make your presentation more attractive and highlight parts that require more attention. PowerPoint 2013 has a number of convenient features that allow you to change the fonts on a single slide or throughout your entire presentation. How to Replace a Font in a PowerPoint Presentation


 0 kommentar(er)
0 kommentar(er)
